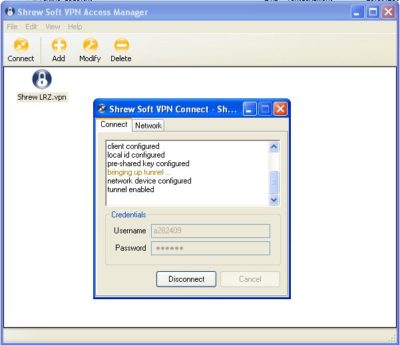Letztes Update on 12. Juli 2021
Wie richte ich eine VPN-Verbindung zur FRITZ!Box mit Shrew Soft VPN Client ein?
Mit dem Programm Shrew Soft VPN Client können Sie von Ihrem Windows-Computer eine sichere VPN-Verbindung (Virtual Private Network) über das Internet zu Ihrer FRITZ!Box herstellen. Dadurch können Sie mit Ihrem Computer auch von unterwegs auf alle Geräte und Daten in Ihrem Heimnetz zugreifen.
Der Shrew Soft VPN Client ist in der Standard-Edition kostenlos und steht sowohl für Windows 8 / 7 (64/32 Bit) sowie für Linux und BSD zum Download bereit. Windows 10 wird von dem VPN Client nicht offiziell unterstützt. Unserer Erfahrung nach kann der VPN Client aber auch unter Windows 10 genutzt werden.
Zum Schutz vor unbefugtem Zugriff ist der Internetzugriff auf die FRITZ!Box nur über verschlüsselte HTTPS-Verbindungen (Hypertext Transfer Protokoll Secure) und nach Eingabe von Benutzername und Kennwort möglich.
Voraussetzungen / Einschränkungen
- Shrew Soft VPN Client
- Klicken Sie im Menü "System" auf "FRITZ!Box-Benutzer".
- Klicken Sie auf die Schaltfläche "Benutzer hinzufügen".
Legen Sie einen neuen Benutzer für jeden Mitarbeiter an./li> - Benutzername, E-Mail und mindestens 10-stelliges Kennwort eingeben. Aktivieren Sie die Option "VPN".
- Drucken Sie am besten diese Seite aus und klicken dann auf Übernehmen.
- Danach kommt gleich eine Übersichtsseite die Sie sich ausdrucken.
- Starten Sie den Shrew Soft VPN Access Manager und klicken Sie auf die Schaltfläche "Add". Das Fenster "VPN Site Configuration" wird geöffnet.
- Tragen Sie auf der Registerkarte "General" im Eingabefeld "Host Name or IP Address" den MyFRITZ!-Domainnamen der FRITZ!Box (pi80ewgfi72d2os42.myfritz.net oder 10006501-bmw.singate.de) ein.
- Nehmen Sie auf der Registerkarte "Authentication" folgende Einstellungen vor:
- Wählen Sie in der Ausklappliste "Authentication Method" den Eintrag "Mutual PSK + XAuth".
- Wählen Sie auf der Registerkarte "Local Identity" in der Ausklappliste "Identification Type" den Eintrag "Key Identifier" und tragen Sie im Eingabefeld "Key String ID" den Benutzernamen des FRITZ!Box-Benutzers (Max Mustermann) ein.
- Wählen Sie auf der Registerkarte "Remote Identity" in der Ausklappliste "Identification Type" den Eintrag "IP Address".
- Tragen Sie auf der Registerkarte "Credentials" im Eingabefeld "Pre Shared Key" das "Shared Secret" des FRITZ!Box-Benutzers (Zj7hPCouK65IrPU4) ein. Das "Shared Secret" wird in den VPN-Einstellungen des Benutzers im Abschnitt "iPhone, iPad oder iPod Touch" angezeigt.
- Falls der gesamte Datenverkehr über die VPN-Verbindung weitergeleitet werden soll, also sowohl Anfragen an das entfernte FRITZ!Box-Netzwerk als auch alle Internetanfragen, klicken Sie zum Speichern der Einstellungen auf "Save". Die Einrichtung ist jetzt abgeschlossen.
- Falls über die VPN-Verbindung nur Anfragen an das entfernte FRITZ!Box-Netzwerk weitergeleitet werden sollen, für Internetanfragen jedoch weiterhin der lokale Internetzugang verwendet werden soll, nehmen Sie folgende Einstellungen vor:(empfohlen>
- Klicken Sie auf die Registerkarte "Name Resolution".
- Deaktivieren Sie auf der Registerkarte "DNS" die Option "Enable DNS".
- Deaktivieren Sie auf der Registerkarte "WINS" die Option "Enable WINS".
- Klicken Sie auf die Registerkarte "Policy".
- Wählen Sie in der Ausklappliste "Policy Generation Level" den Eintrag "shared".
- Deaktivieren Sie die Option "Obtain Topology Automatically or Tunnel All".
- Klicken Sie auf die Schaltfläche "Add".
Das Fenster "Topology Entry" wird geöffnet. - Wählen Sie in der Ausklappliste "Type" den Eintrag "Include" und tragen Sie im Eingabefeld "Address" das IP-Netzwerk der FRITZ!Box (192.168.178.0) und im Eingabefeld "Netmask" die dazu gehörende Subnetzmaske (255.255.255.0) ein und klicken Sie danach auf "OK".
- Klicken Sie zum Speichern der Einstellungen auf "Save".
- In der Registerkarte Phase1 folgendes eintragen (von oben nach unten)
agressive; group2;aes;256;sha1;86400s;0Kbytes; - In der Registerkarte Phase2 folgendes eintragen (von oben nach unten)
esp-aes;256;sha1;disabled;disabled;3600s;0Kbytes;
- Starten Sie den Shrew Soft VPN Access Manager.
- Wählen Sie im VPN Access Manager die VPN-Verbindung aus und klicken Sie auf "Connect".
- Tragen Sie in den Eingabefeldern den Benutzernamen und das Kennwort des FRITZ!Box-Benutzers ein, für den Sie die VPN-Verbindung eingerichtet haben, und klicken Sie auf "Connect". Die VPN-Verbindung ist nun hergestellt.